آموزش کامل نرم افزار Internet Download Manager

به گزارش ، همان طور که میدانید نرم افزار Internet Download Manager یا به اختصار (IDM) نرم افزاری است برای مدیریت و دانلود فایل ها از اینترنت; از ویژگی های بارز این نرم افزار که باعث شده در جهان به شدت محبوب شود میتوان به سرعت دانلود بالای آن نام برد. IDM در شرایطی که دیگر نرم افزار های مدیریت دانلود قادر به استفاده از حداکثر سرعت دانلود برای دریافت یک فایل نبودند توانست با یک ایده جدید بیشتر رقیبان خود را پشت سر گذاشته و هم اکنون محبوب ترین نرم افزار مدیریت دانلود در جهان شود. رابط کاربری ساده، سرعت دانلود عالی، و پشتیبانی از مروگر های مختلف از ویژگی های این نرم افزار محبوب میباشد.شما در این آموزش، به طور کامل نحوه استفاده از این نرم افزار را می آموزید.
نکته مهم قبل از آموزش:
در این آموزش ابتدا به توضیح محیط و گزینه های این نرم افزار میپردازیم، سپس کاربردیترین آموزش های پیرامون این نرم افزار را برای شما توضیح میدهیم.
بخش اول : محیط کلی نرم افزار Internet Download Manager
محیط کلی این نرم افزار به شکل زیر میباشد.

آشنایی با محیط برنامه IDM
ما در این آموزش محیط برنامه IDM را به ۳ بخش تقسیم کرده ایم.
۱.منوی بالایی نرم افزار، که شامل گزینه های اصلی کار با این برنامه میباشد
۲.نوار ابزار، که شامل دسترسی سریع به بعضی گزینه های پرکاربرد و همچنین مدیریت قسمت فایل های دانلودی را بر عهده دارد
۳. قسمت مدیریت فایل ها، که در این قسمت تمام فایل هایی که دانلود کرده اید یا دانلود آن ها ناتمام مانده تمایش داده میشود

آشنایی با نوار ابزار نرم افزار IDM

۱.Add URL (آدرس) : در این قسمت میتوانید لینک دانلود فایل مورد نظر خود را وارد کنید تا نرم افزار شروع به دانلود آن فایل کند.
۲.Resume (آدرس) : اگر فایلی را نیمه تمام دانلود کرده باشید میتوانید یا کلیک بر روی این گزینه شروع به ادامه دانلود آن فایل نمایید.
۳. Stop (توقف) : اگر فایل انتخابی شما در حال دانلود باشد با انتخاب این گزینه دانلود این فایل را متوقف نموده و پنجره مربوط به آن بسته میشود.
۴. Stop all (توقف همه) : اگر چند فایل در حال دانلود داشته باشید با انتخاب این گزینه دانلود فایل ها متوقف شده و پنجره های آن ها بسته خواهد شد.
۵. Delete (حذف) : با انتخاب این گزینه، فایلی که از قسمت مدیریت فایل های نرم افزار انتخاب کرده اید از لیست حذف خواهد شد.
۶. Delete all completed files from the list (حذف تکمیل ها) : با انتخاب این گزینه تمام فایل هایی که دانلود آن ها به پایان رسیده است از لیست مدیریت فایل نرم افزار حذف خواهد شد.
۷. Options (تنظیمات) : با انتخاب این گزینه به تنظیمات نرم افزار دسترسی خواهید داشت.
۸. Scheduler (زمان بندی) : با انتخاب این گزینه پنجره مربوط به زمان بندی فایل ها باز خواهد شد. در این بخش میتوانید فایل های خود را برای دانلود زمان بندی کنید.
۹. …Start Queue (آغاز صف) : با انتخاب این گزینه فایل هایی که برای دانلود صف شده اند شروع به دانلود شدن میکنند.
۱۰. Stop Queue (توقف صف) : با انتخاب این گزینه فایل هایی که صف شده اند و شروع به دانلود آن کرده بودید متوقف خواهند شد.
۱۱.Grabber (گربر) : با انتخاب این گزینه پنجره مربوط به گربر نرم افزار باز خواهد شد. این گزینه به شما امکان دانلود کامل یا دانلود نوعی از فایل های یک وبسایت را برای شما ممکن میسازد.
۱۲. Tell a Friend (معرفی) : با انتخاب این گزینه میتوانید نرم افزار IDM را از طریق ایمیل به دوستانتان معرفی کنید.
تغییر زبان و فارسی کردن محیط نرم افزار IDM
در نسخه های جدید این نرم افزار زبان شیرین فارسی به طور پیشفرض در لیست زبان های نرم افزار IDM موجود میباشد. شما به راحتی با رفتن به سربرگ نمایش و رفتن بر روی گزینه انتخاب زبان میتوانید زبان نرم افزار را بر روی Farsi قرار دهید، به این ترتیب محیط نرم افزار فارسی شده و کار شما با این نرم افزار به مراتب آسان تر از گذشته خواهد بود.

من در این آموزش با محیط انگلیسی این نرم افزار کار میکنم و کنار هر عبارت انگلیسی معادل آن را به فارسی مینویسم. من برای اینکه به طور پیشفرض زبان این نرم افزار انگلیسی میباشد این کار را انجام داده ام.
توضیحات گزینه های این نرم افزار
به طور کلی این نرم افزار شامل ۶ سربرگ اصلی میشود که هر یک از این سر برگ ها کاربردی بوده، لذا من به توضیح تک تک گزینه های آن میپردازم. سر برگ های اصلی این نرم افزار از چپ به راست عبارتند از:
Tasks (امور) – File (فایل) – Downloads (دانلود ها) -View ( نمایش) – Help ( کمک) – Registration(ثبت نام)

سربرگ Tasks:
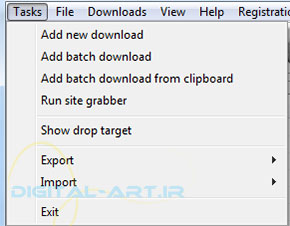
Add new download (اضافه کردن آدرس جدید) : با کلیک بر روی این گزینه میتوانید لینک دانلود جدیدی در نرم افزار وارد کنید تا دانلود شود.
Add batch download (اضافه نمودن دانلود گروهی) : به وسیله این گزینه میتوانید لینکی را برای دانلود گروهی آن وارد کنید.
Add batch download from clipboard: با استفاده از این گزینه نرم افزار لینک های کپی شده در کلیپ بورد کامپیوتر را به صورت خودکار به دانلود گروهی اضافه میکند.
Run site grabber : با استفاده از این گزینه میتوانید سایتی را به طور کامل دانلود کرده یا مثلا فقط اطلاعات متنی یا عکسی و … آن را دانلود کنید. این گزینه یکی از گزینه های تخصصی این نرم افزار میباشد که نیاز به توضیحات بیشتری دارد، پس در این جا از ارائه توضیحات بیشتر در این رابطه خود داری میکنم.
Show drop target ( نمایش سبد پرتاب) : با انتخاب این گزینه، آیکون کوچکی در صفحه نمایش نمایش داده میشود. که میتوانید لینک دانلود، عکس و اطلاعات مورد نظر را به سمت این آیکون کشیده و رها کنید تا نرم افزار شروع به دانلود آن فایل کند.
Export ( استخراج) : با استفاده از این گزینه میتوانید از اطلاعات مربوط به قسمت مدیریت فایل (فایل های دانلود شده، تمام نشده، و…) که تا به حال با آن ها کار کرده اید خروجی بگیرید. این ویژگی همانند بک آپ گرفتن ( گرفتن پشتیبانی داده) از اطلاعات میباشد.
Import ( وارد کردن) : با استفاده از این گزینه میتوانید اطلاعاتی را که استخراج کرده بودید را وارد نرم افزار کرده و از آن استفاده کنید.
Exit ( خروج) : با کلیک بر روی این گزینه نرم افزار بسته شده و از آن خارج خواهید شد.
سربرگ File:

Stop Download (توقف دانلود) : با انتخاب این گزینه، فایلی که آن را انتخاب کرده اید و در حال دانلود آن هستید متوقف میشود.
Remove (حذف) :با انتخاب این گزینه، فایلی که انتخاب کرده اید را میتوانید از لیست دانلود ( مدیریت فایل) حذف کنید.
Download Now (شروع دانلود) : فایلی که انتخاب کرده اید، شروع به ادامه دانلود میکند.
Redownload (دانلود مجدد) : با انتخاب این گزینه، فایلی که دانلود آن تمام شده است را دوباره میتوانید دانلود کنید.
سربرگ Downloads:

Pause All (ایست همه) : این گزینه تمام فایل هایی که در حال دانلود هستند را به حالت ” ایست” در می آورد.
Stop All (توقف همه) : این گزینه تمام فایل هایی که در حال دانلود هستند را به حالت "توقف” در می آورد.
نکته: فرق گزینه Pause All و Stop All در این است که بعد از انتخاب Pause All تمام پنجره های در حال دانلود به حالت ایست در می آید ولی بسته نمیشود. در حالی که گزینه Stop All تمام پنجره های در حال دانلود را به متوقف کرده و آن ها را میبندد.
Delete ALL Completed ( حذف دانلود های تکمیل شده) : با انتخاب این گزینه نرم افزار تمام فایل هایی که دانلود آن ها موفقیت آمیز بوده را از لیست دانلود های شما حذف خواهد شد. بدیعی است که انتخاب این گزینه فقط تاریخچه دانلود های تکمیل شده شما را حذف خواهد کرد و بر روی فایل های دانلود شده شما تاثیری نخواهد داشت و آن ها را حذف نمیکند.
Scheduler ( زمان بندی) : با انتخاب این گزینه پنجره زمان بعدی دانلود های IDM باز میشود. در این پنجره میتوانید برای نرم افزار تعریف کنید که چه زمانی دانلود های مورد نظر شروع شود و چه زمانی به اتمام برسد. البته قابلیت های آن به همین جا ختم نشده و شامل گزینه های مفید دیگری نیز میباشد. به طور مثال میتوانید برای نرم افزار تعریف کنید که با اجرای برنامه IDM فایل ها شروع به دانلود شوند. یا اینکه بعد از اتمام دانلود ها نرم افزار برنامه خاصی را اجرا کند یا کامپیتر را خاموش کند.
Start queue ( شروع دانلود صف) : با انتخاب این گزینه نرم افزار فایل هایی که صف کرده اید را شروع به دانلود میکند.
Stop queue ( توقف دانلود صف) : با انتخاب این گزینه فایل هایی که صف شده اند و شروع به دانلود نمودن آن کرده اید متوقف میشوند.
Speed Limiter ( محدود کننده سرعت) : این گزینه باعث ایجاد محدودیت در سرعت برای فایل دانلودی میشود. مثلا فرض کنید همزمان میخواهید به اینترنت بروید و به گشت و گذار یپردازید و میخواهید یک فایل مهم را نیز دانلود کنید. شما با توجه به سرعت اینترنتتان میتوانید تعیین کنید که مثلا با سرعت ۱۰ کیلوبایت در ثانیه فایل مورد نظر شما دانلود شود تا بتوانید به راحتی و بدون کمبود سرعت اینترنت، هم به گشت و گذار بپردازید و هم فایل مهم خود را دانلود کنید.با انتخاب این گزینه دسترسی شما به ۳ مورد مقدور خواهد بود. ۱. فعال ۲. غیر فعال ۳. تنظیمات. با انتخاب گزینه "فعال” تنظیمات محدودیت سرعتی که هنگام دانلود فایل مورد نظر اعمال کرده بودید فعال خواهد شد.با انتخاب گزینه "غیر فعال” نیز محدودیت سرعتی که برای فایل های دانلودی تنظیم کرده بودید غیر فعال خواهد شد.
با انتخاب گزینه ” settings” نیز میتوانید به تنظیمات محدودیت سرعت و تنظیم آن بپردازید
Options ( تنظیمات) : این گزینه یکی از مهم ترین گزینه های این نرم افزار به شمار میرود. بعد از انتخاب این گزینه شما با ۹ سر برگ جدید آشنا خواهید شد. ۱.عمومی ۲. نوع فایل ۳. ذخیره در ۴. دانلود ها ۵. ارتباط با شبکه ۶. پرو*کسی ۷. سایت های پسورد دار ۸. ارتباط با مودم ۹. صداها
سربرگ View :

Hide categories ( پنهان کردن گروه ها) : با انتخاب این گزینه میتوان نوار ” گروه ها” کنار برنامه را مخفی کرد. با انخاب دوباره این گزینه میتوان نوار ” گروه ها” را از حالت مخفی خارج کرد.
Arrange files ( مرتب کردن فایل ها) : این گزینه مربوط به مرتب سازی مدیریت فایل ها میباشد. به طور مثال شما میتوانید فایل ها را بر اساس نام، حجم ، وضعیت دانلود و… مرتب کنید تا بتوانید بهتر بر فایل های دانلود شده یا دانلود نشده خود مدیریت کنید.
Toolbar ( نوار ابزار) : با انتخاب این گزینه میتوانید آیکون های بالایی نرم افزار که مربوط به نوار ابزار این برنامه میباشد را بزرگ یا کوچک کرده و یا حتی شکل آن ها را تغییر داده و آیکون های جدید آن را نیز دانلود کنید.
IDM tray icon ( آیکون تسکبار IDM) : که نرم افزار IDM همیشه به صورت خودکار بعد از شروع به کار ویندوز اجرا میشود. آیکون این نرم افزار در تسکبار ویندوز ( در کنار قسمتی که اطلاعات زمان و تاریخ ویندوز نمایش داده میشود) موجود میباشد. با انتخاب این گزینه میتوانید شکل این آیکن را به حالت سه بعدی ، قدیمی در آورید و یا حتی آن را پنهان کنید.
Customize URL List ( تنظیمات نمایش ستون ها) : این گزینه دسترسی شما را برای سفارشی سازی ستون های قسمت مدیریت فایل نرم افزار فراهم میکند. به این صورت که میتوانید ستون های جدیدی به آن اضافه و یا حذف کنید. به طور پیشفرض ستون های اطلاعات مربوط به نوع فایل ، صف ، سایز، وضعیت، زمان باقیمانده، سرعت ، آخزین تاریخ دانلود و توضیحات نمایش داده میشود. شما میتوانید این ستون ها را سفارشی سازی کرده و آن ها را حذف یا اضافه نمایید.
Language ( زبان) : با انتخاب این گزینه میتوانید زبان پیشفرض نرم افزار را تغییر دهید. مثلا با انتخاب گزینه Farsi میتوانید زبان نرم افزار را به فارسی تغییر دهید.
سربرگ Help:

Help contents ( راهنما) : با انتخاب این گزینه راهنمای اصلی نرم افزار به زبان انگلیسی نمایش داده میشود.
Tutorials ( آموزش) : با انتخاب این گزینه شما به آموزش های مفید این نرم افزار ( به زبان فارسی و انگلیسی) دسترسی خواهید داشت.
Scheduler and queues ( زمان بندی و صف ها) : این گزینه شامل آموزش هایی در مورد زمان بندی و صف های نرم افزار IDM ( به زبان فارسی و انگلیسی) میشود.
Grabber Help ( راهنمای گربر) : این گزینه شامل آموزش هایی در مورد نحوه استفاده از ابزار "Grabber ” میشود.
Tip of the Day ( نکته روز) : با انتخاب این گزینه پنجره مربوط به نکته های نرم افزار IDM نمایش داده میشود.
IDM Home Page ( صفحه خانگی IDM) : با انتخاب این گزینه سایت اصلی نرم افزار IDM باز خواهد شد.
Contact IDM Support ( تماس با ما) : این گزینه مربوط به پشتیبانی و تماس با پشتیبانی نرم افزار IDM میباشد.
Check for updates ( به روز رسانی) : با انتخاب این گزینه میتوانید بررسی کنید که آیا نسخه جدیدتری از این نسخه که در حال حاضر از آن استفاده میکنید موجود میباشد یا نه.
About IDM ( درباره IDM) : این گزینه شامل اطلاعاتی نظیر ورژن نرم افزار IDM ، خرید این نرم افزار و همچنین نام صاحب جواز میشود.
Tell a friend (معرفی به دوستان) : این گزینه برای معرفی این نرم افزار به دوستانتان میباشد.
سربرگ Registration:

Order online ( سفارش اینترنتی) : این گزینه مربوط به سفارش اینترنتی این نرم افزار میباشد. با انتخاب این گزینه پنجره اینترنتی سفارش این برنامه باز خواهد شد.
Registration ( ثبت نام) : اگر از نسخه ازمایشی ( Trial ) این نرم افزار استفاده میکنید با انتخاب این گزینه میتوانید برای نرم افزار IDM ثبت نام کنید.
در بخش دوم قصد بیان چند آموزش کاربردی از این نرم افزار را داریم.روزهای آینده با ما همراه باشید.
خبرگزاری میزان: انتشار مطالب و اخبار تحلیلی سایر رسانههای داخلی و خارجی لزوما به معنای تایید محتوای آن نیست و صرفا جهت اطلاع کاربران از فضای رسانهای منتشر میشود.
