آموزش تغییر پارتیشن بندی بدون نیاز به نصب ویندوز

به گزارش ، بیشتر ما وقتی بر روی کامپیتورمان ویندوز نصب میکنیم در ابتدا پارتیشن بندی ویندوز را انجام میدهیم. مثلا فرض کنید ویندوز را نصب کردیم و پارتیشن بندی را انجام دادیم ولی وقتی به محیط ویندوز وارد میشویم. می بینیم که به اشتباه به یک درایو فضای خیلی کمی را داده اییم و در عوض به دیگری فضای زیادی اختصاص داده شده. کار معمول این است که کامپیوتر را ریستارت کرده و به بوت منو برویم و از اول مراحل نصب ویندوز را سپری کنیم. آیا این کار صحیح است و راه آسانتری نیست؟ در این آموزش با دنیای صفر و یکهمراه باشید تا بدون نیاز به نصب مجدد ویندوز، پارتیشن ها و حتی اسم درایوهایتان را عوض کنید.
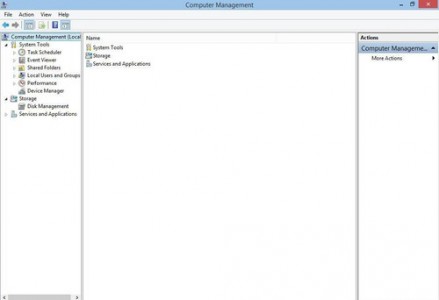
در پنجره باز شده گزینه Disk Management را انتخاب کنید.
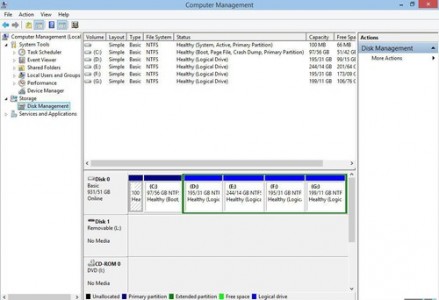
حال درایو های کامپیوترتان را میبینید. مثلا میخواهید در پارتیشن بندی نام درایو G را تغییر دهید و یا مقدار فضای آن را کم و زیاد کنید و یا حتی این درایو اضافیست و میخواهیم آن را بکل حذف کنیم. کافیست روی درایو راست کلیک کنید.
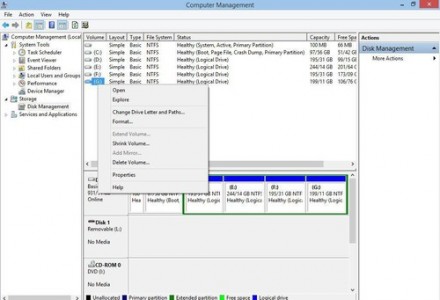
برای تغییر نام گزینه …Change Drive Letter and را انتخاب کنید و در پنجره باز شده گزینه Change را انتخاب کنید و از نوار سمت راست اسمی را که دوست دارید را روی درایو انتخاب کنید.
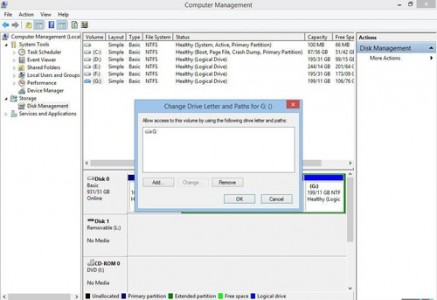
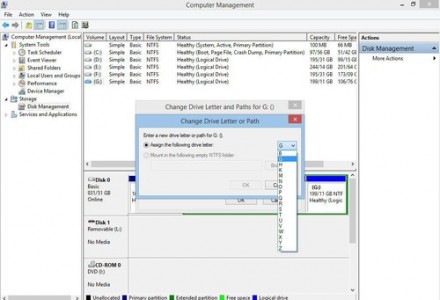
برای تغییر مقدار فضا نیز گزینه …Shrink Volume را انتخاب کنید. نیاز به توضیح بیشتری نیست چون پنجره باز شده بسیار ساده میباشد و کافیست عدد مربوط را همان طور که در هنگام نصب ویندوز وارد میکردید را وارد کنید.
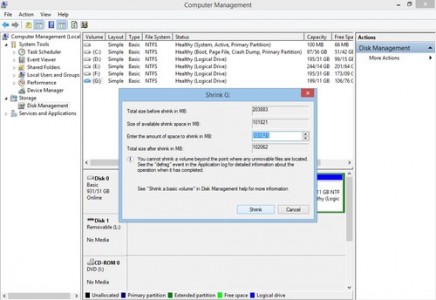
و در آخر برای حذف درایو …Delete Volume را بزنید.
نکته: در هنگام تغییر نام درایو نمیتوان دو درایو هم نام داشت مثلا میخواهید اسم درایو G را به E تغییر دهید ولی شما درایو E را از قبل دارید. برای این کار باید اول اسم درایو E را عوض کنید و بعد از آن G را به E تغییر دهید.
/
خبرگزاری
میزان: انتشار مطالب و اخبار تحلیلی سایر رسانههای داخلی و خارجی لزوما
به معنای تایید محتوای آن نیست و صرفا جهت اطلاع کاربران از فضای رسانهای
منتشر میشود.
