آموزش تصویری نصب ویندوز 10 / بخش اول
خبرگزاری میزان- در اين نرمافزار آموزشي با روش نصب و استفاده از Windows 10 آشنا ميشويد.
به گزارش گروه فضای مجازی ، در اين آموزش با روش نصب و استفاده از Windows 10 آشنا ميشويد.
در ابتدا ميخواهيم روش نصب اين نسخه از ويندوز را ياد بگيريم. روش نصب
اين نسخه از ويندوز نسبت به نسخههاي قبلي آن بسيار ساده و راحت ميباشد.
بخش اول - آموزش تصویری ویندوز 10
در ابتدا بايد کامپيوتر خود را روشن کرده و DVD مربوط به نصب سيستمعامل Windows 10 را در DVD Drive خود قرار دهيد. بر روي جعبه يا Case کامپيوتر دو دکمه وجود دارد که يکي دکمه روشن کردن و ديگري دکمه Restart يا راه اندازي مجدد است. زماني که کامپيوتر خاموش است با فشردن دکمه Restart هيچ اتفاقي نميافتد ولي با فشردن دکمه روشن کردن کامپيوتر، کامپيوتر روشن شده و يک چراغ که معمولاً قرمز است روشن ميشود.

در صورتي که بر روي کامپيوتر شما ويندوز 7 نصب ميشود بدون تغييري در سختافزار خود ميتوانيد ويندوز 10 را نيز نصب کنيد. ولي بصورت خلاصه حداقل سختافزار لازم براي نصب ويندوز 10 بصورت زير است.
•سي پي يو 1 گيگاهرتز
•يک گيگ رم براي نسخه 32 بيتي و دو گيگ براي نسخه 64 بيتي
•16 گيگ فضا در هاردديسک براي نسخه 32 بيت و 20 گيگ براي نسخه 64 بيت
براي پشتيباني از سيستم touch يا تماس با انگشت لازم است که تبلت يا مانيتور شما سختافزار مالتي تاچ (Multitouch) را دارا باشد.
براي دسترسي به Windows Store نيز بايد داراي دسترسي به اينترنت و صفحه نمايش با رزولوشن 1024 در 768 باشيد.
اکنون کامپيوتر را روشن کرده و DVD نصب Windows 10 را در DVD Drive قرار دادهايم.
در اين حالت پيغام روبرو ظاهر ميشود. در اين زمان بايد يک کليد از صفحه کليد را فشار دهيد در صورتي که در زمان مناسب اين کار را انجام ندهيد اين پيغام حذف شده و کامپيوتر از روي هارد ديسک يا شبکه بالا ميآيد ( Boot ميشود.) و براي ديدن دوباره اين پيغام بايد کامپيوتر را Restart کنيد. اکنون يک کليد از صفحه کليد را فشار دهيد تا برنامه نصب از روي DVD شروع به کار کند.

اکنون برنامه نصب شروع به کار کرده است و بايد منتظر باشيد.
در صورتي که بعد از مدتي خطاي روبرو به شما نمايش داده شد،
Your PC ran into a problem and needs to restart. We're just collecting some info, and then we'll restart for you.
نشاندهنده اين است که در يک برنامه مجازيسازي قديمي در حال نصب ويندوز 10 هستيد تنها کاري که بايد انجام دهيد اين است که برنامه مجازيسازي خود را به روزرساني کرده و از نسخه جديد آن استفاده کنيددر اين قسمت زباني که با استفاده از آن برنامه نصب اجرا خواهد شد و پيشفرض زبان، زمان و نوع صفحه کليد در ويندوزي که در حال نصب آن هستيم تعيين ميشود. فارسيسازي صفحه کليد در اين قسمت انجام نميشود در انتهاي اين بخش به بررسي روش اضافه کردن زبان فارسي خواهيم پرداخت. روي دکمه Next کليک کنيد.

روي دکمه Install now کليک کنيد.
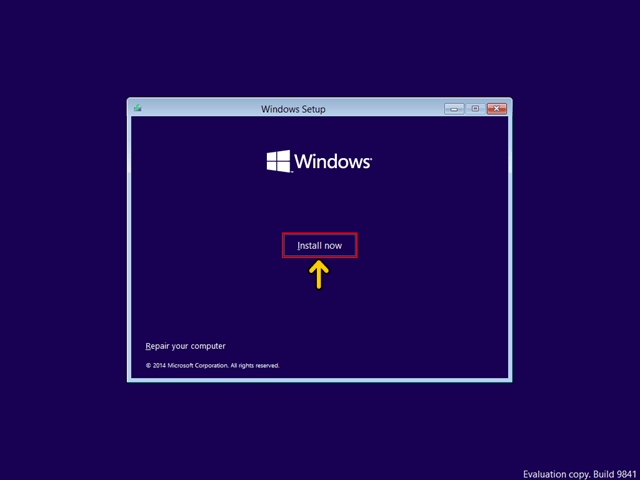
سيستم عامل ويندوز 10 براساس دو معماري x86 (32 بيتي) و x64 (64بيتي) قابل
نصب است. عبارت 32 بيتي و 64 بيتي اشاره به معماري پردازشگر (CPU)
کامپيوتر شما دارد. مزيت نسخه 64 بيتي در سرعت بيشتر آن و توانايي استفاده
از حافظه بيشتر است. در نسخه 32 بيتي فقط دو گيگ از حافظه نصب شده در
کامپيوتر شما قابل دسترس خواهد بود. در اين قسمت قوانين نحوه استفاده از
Windows 10 نوشته شده است. روي گزينه I accept the license terms که نشان
دهنده خواندن و قبول داشتن اين قوانين است کليک کنيد.
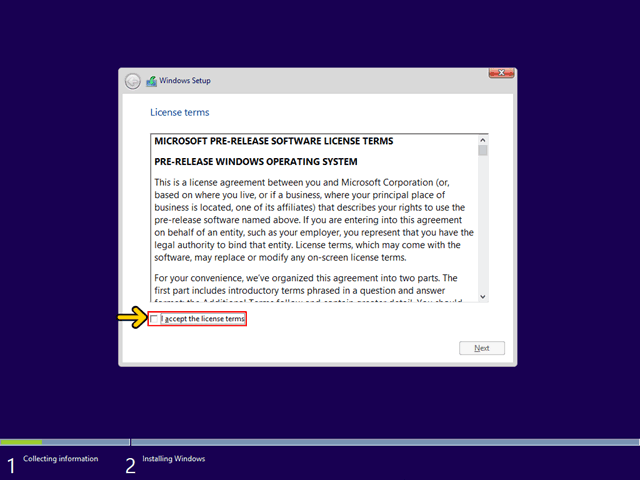
روي دکمه Next کليک کنيد.

اکنون بايد پارتيشني از هارد ديسک که در آن ويندوز نصب ميشود را انتخاب کنيد. در اين مثال يک پارتيشن فقط وجود دارد. در صورتي که چندين پارتيشن داشته باشيد ميتوانيد پارتيشن مورد نظر خود را انتخاب کنيد.
با کليک بر روي دکمه Delete پارتيشني که انتخاب شده است حذف ميشود. در صورتي که روي گزينه Format کليک کنيد پارتيشن انتخاب شده فرمت شده و تمامي اطلاعات موجود بر روي آن پارتيشن حذف ميشود.
براي ايجاد پارتيشن جديد بايد روي گزينة New کليک کنيد. بعد از کليک بر روي گزينة New ميتوانيد مقدار سايز پارتيشن جديد بر حسب مگا بايت را وارد نمائيد. بعد از وارد کردن سايز پارتيشن جديد روي دکمه Apply کليک کنيد تا پارتيشن جديد ساخته شود. توجه کنيد که با تغيير اندازه يا ايجاد پارتيشن جديد تمامي اطلاعات موجود بر روي تمامي پارتيشنها يعني کل هارد ديسک پاک ميشود.
توجه: در صورتي که ميخواهيد دو نسخه از ويندوز مثلاً 7 و 8 را در کنار يکديگر داشته باشيد بايد پارتيشني را انتخاب کنيد که در آن ويندوز نصب نشده باشد.
روي دکمه Next کليک کنيد.
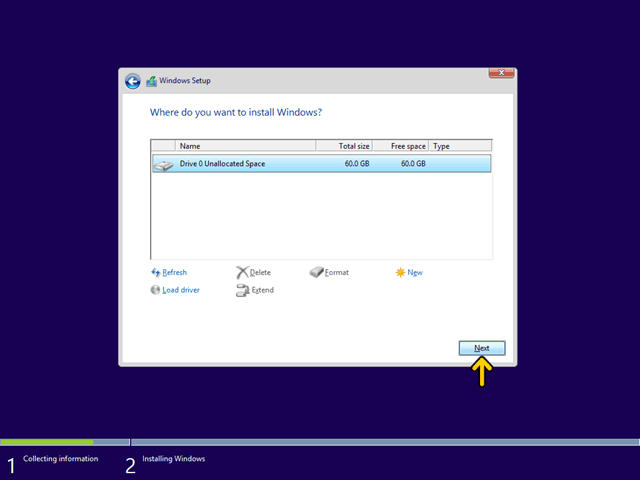
اکنون بايد منتظر بمانيد تا فايلهاي نصب کپي شده و نصب شوند. اين زمان بين 10 تا 15 دقيقه خواهد بود.
دربخش دوم با ادامه نصب ویندوز 10 ما را همراهی کنید.
/ادامه دارد...
خبرگزاری میزان: انتشار مطالب و اخبار تحلیلی سایر رسانههای داخلی و خارجی لزوما به معنای تایید محتوای آن نیست و صرفا جهت اطلاع کاربران از فضای رسانهای منتشر میشود.
بخش اول - آموزش تصویری ویندوز 10
در ابتدا بايد کامپيوتر خود را روشن کرده و DVD مربوط به نصب سيستمعامل Windows 10 را در DVD Drive خود قرار دهيد. بر روي جعبه يا Case کامپيوتر دو دکمه وجود دارد که يکي دکمه روشن کردن و ديگري دکمه Restart يا راه اندازي مجدد است. زماني که کامپيوتر خاموش است با فشردن دکمه Restart هيچ اتفاقي نميافتد ولي با فشردن دکمه روشن کردن کامپيوتر، کامپيوتر روشن شده و يک چراغ که معمولاً قرمز است روشن ميشود.

در صورتي که بر روي کامپيوتر شما ويندوز 7 نصب ميشود بدون تغييري در سختافزار خود ميتوانيد ويندوز 10 را نيز نصب کنيد. ولي بصورت خلاصه حداقل سختافزار لازم براي نصب ويندوز 10 بصورت زير است.
•يک گيگ رم براي نسخه 32 بيتي و دو گيگ براي نسخه 64 بيتي
•16 گيگ فضا در هاردديسک براي نسخه 32 بيت و 20 گيگ براي نسخه 64 بيت
براي پشتيباني از سيستم touch يا تماس با انگشت لازم است که تبلت يا مانيتور شما سختافزار مالتي تاچ (Multitouch) را دارا باشد.
براي دسترسي به Windows Store نيز بايد داراي دسترسي به اينترنت و صفحه نمايش با رزولوشن 1024 در 768 باشيد.
اکنون کامپيوتر را روشن کرده و DVD نصب Windows 10 را در DVD Drive قرار دادهايم.
در اين حالت پيغام روبرو ظاهر ميشود. در اين زمان بايد يک کليد از صفحه کليد را فشار دهيد در صورتي که در زمان مناسب اين کار را انجام ندهيد اين پيغام حذف شده و کامپيوتر از روي هارد ديسک يا شبکه بالا ميآيد ( Boot ميشود.) و براي ديدن دوباره اين پيغام بايد کامپيوتر را Restart کنيد. اکنون يک کليد از صفحه کليد را فشار دهيد تا برنامه نصب از روي DVD شروع به کار کند.

اکنون برنامه نصب شروع به کار کرده است و بايد منتظر باشيد.
در صورتي که بعد از مدتي خطاي روبرو به شما نمايش داده شد،
Your PC ran into a problem and needs to restart. We're just collecting some info, and then we'll restart for you.
نشاندهنده اين است که در يک برنامه مجازيسازي قديمي در حال نصب ويندوز 10 هستيد تنها کاري که بايد انجام دهيد اين است که برنامه مجازيسازي خود را به روزرساني کرده و از نسخه جديد آن استفاده کنيددر اين قسمت زباني که با استفاده از آن برنامه نصب اجرا خواهد شد و پيشفرض زبان، زمان و نوع صفحه کليد در ويندوزي که در حال نصب آن هستيم تعيين ميشود. فارسيسازي صفحه کليد در اين قسمت انجام نميشود در انتهاي اين بخش به بررسي روش اضافه کردن زبان فارسي خواهيم پرداخت. روي دکمه Next کليک کنيد.

روي دکمه Install now کليک کنيد.
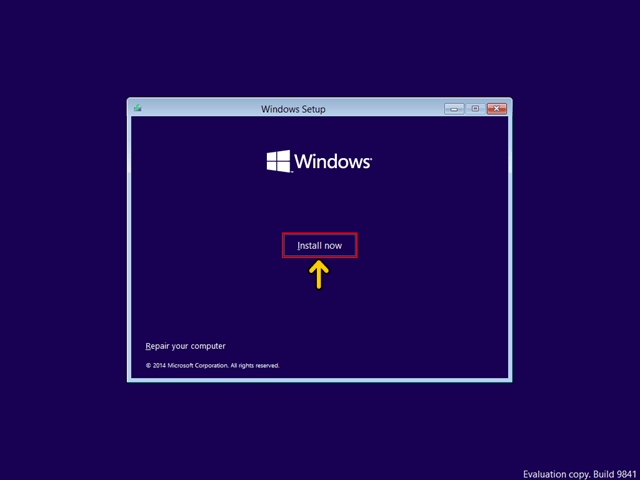
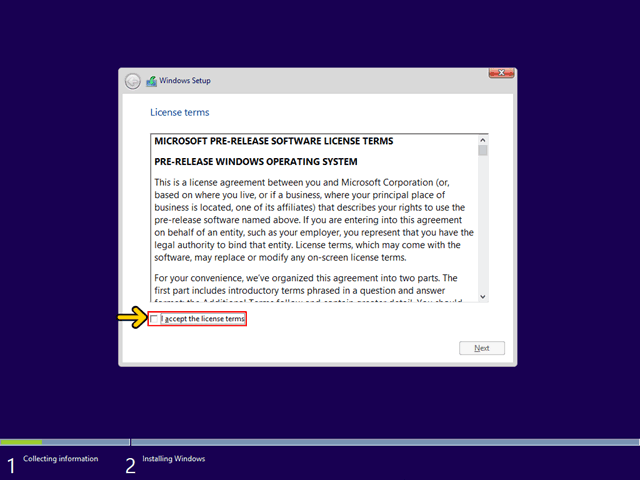
روي دکمه Next کليک کنيد.

اکنون بايد نوع روش نصب را تعيين کنيد. در صورتي که ميخواهيد نسخه قبلي
ويندوز که در کامپيوتر شما نصب شده است به Windows 10 ارتقاء پيدا کند
گزينه اول (Upgrade: Install Windows and keep files, settings and
applications) را انتخاب نمائيد. اين گزينه فقط زماني در دسترس هست که يک
نسخه از ويندوز در کامپيوتر شما نصب شده باشد.
با انتخاب گزينه دوم (Custom: Install Windows only) يک نسخه جديد از ويندوز بر روي کامپيوتر شما نصب ميشود.
توجه: در صورتي که ميخواهيد دو نسخه از ويندوز مثلاً 7 و 10 را در کنار يکديگر داشته باشيد بايد اين گزينه را انتخاب کنيد.در هر دو حالت فوق هيچ فايلي از روي کامپيوتر شما پاک نميشود ولي پيشنهاد ميشود که از فايلهاي خود پشتيبان تهيه کنيد. روي گزينه Custom (advanced) کليک کنيد.

توجه: در صورتي که ميخواهيد دو نسخه از ويندوز مثلاً 7 و 10 را در کنار يکديگر داشته باشيد بايد اين گزينه را انتخاب کنيد.در هر دو حالت فوق هيچ فايلي از روي کامپيوتر شما پاک نميشود ولي پيشنهاد ميشود که از فايلهاي خود پشتيبان تهيه کنيد. روي گزينه Custom (advanced) کليک کنيد.

اکنون بايد پارتيشني از هارد ديسک که در آن ويندوز نصب ميشود را انتخاب کنيد. در اين مثال يک پارتيشن فقط وجود دارد. در صورتي که چندين پارتيشن داشته باشيد ميتوانيد پارتيشن مورد نظر خود را انتخاب کنيد.
با کليک بر روي دکمه Delete پارتيشني که انتخاب شده است حذف ميشود. در صورتي که روي گزينه Format کليک کنيد پارتيشن انتخاب شده فرمت شده و تمامي اطلاعات موجود بر روي آن پارتيشن حذف ميشود.
براي ايجاد پارتيشن جديد بايد روي گزينة New کليک کنيد. بعد از کليک بر روي گزينة New ميتوانيد مقدار سايز پارتيشن جديد بر حسب مگا بايت را وارد نمائيد. بعد از وارد کردن سايز پارتيشن جديد روي دکمه Apply کليک کنيد تا پارتيشن جديد ساخته شود. توجه کنيد که با تغيير اندازه يا ايجاد پارتيشن جديد تمامي اطلاعات موجود بر روي تمامي پارتيشنها يعني کل هارد ديسک پاک ميشود.
توجه: در صورتي که ميخواهيد دو نسخه از ويندوز مثلاً 7 و 8 را در کنار يکديگر داشته باشيد بايد پارتيشني را انتخاب کنيد که در آن ويندوز نصب نشده باشد.
روي دکمه Next کليک کنيد.
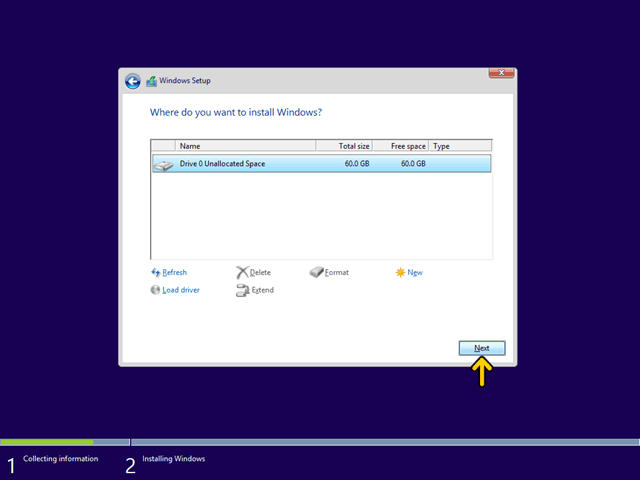
اکنون بايد منتظر بمانيد تا فايلهاي نصب کپي شده و نصب شوند. اين زمان بين 10 تا 15 دقيقه خواهد بود.
دربخش دوم با ادامه نصب ویندوز 10 ما را همراهی کنید.
/ادامه دارد...
خبرگزاری میزان: انتشار مطالب و اخبار تحلیلی سایر رسانههای داخلی و خارجی لزوما به معنای تایید محتوای آن نیست و صرفا جهت اطلاع کاربران از فضای رسانهای منتشر میشود.
نظرات بینندگان
سلام ممنون از آموزشه کاملتو فقط میشه توضیح بدید چطور پارتیشن بندیدی کنیم موقع نصب کردن ویندوزه 10 ممنون میشم
ارسال دیدگاه
دیدگاهتان را بنویسید
نشانی ایمیل شما منتشر نخواهد شد. بخشهای موردنیاز علامتگذاری شدهاند *
